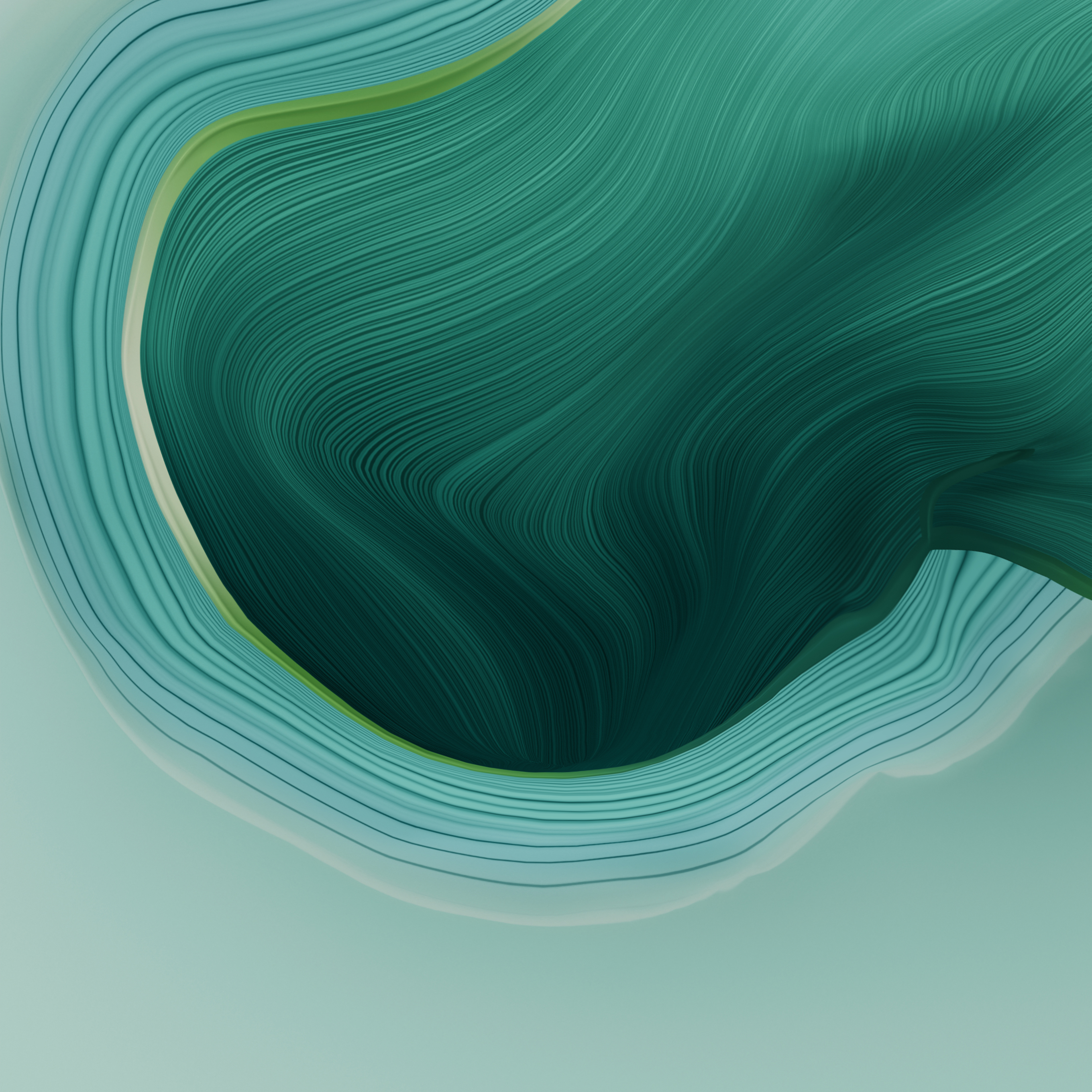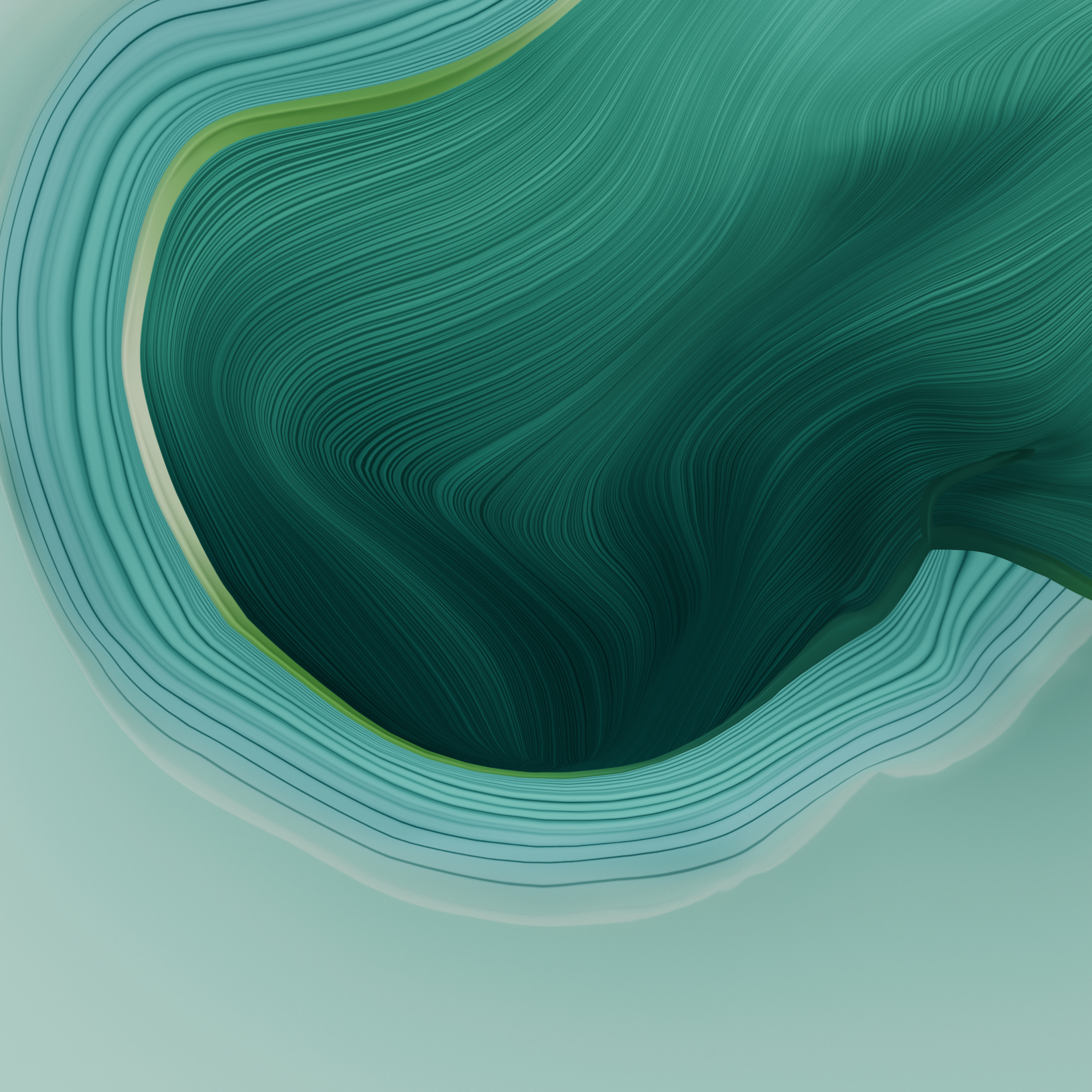Arch Linux
安装
准备
官方网站:Arch Linux
Arch Wiki:ArchWiki (archlinux.org)
Ventory:Ventoy
从官网的Arch Linux下载页面下载镜像之后,只需要复制到已经制作好的Ventory安装U盘中即可,制作VentoryU盘的方法参考Ventory文档手册。
通常来说,下载之后验证文件完整性和签名是必要的
安装流程
-
启动到live环境
在VentoryU盘插入之后,重启电脑,按F2键(长按或狂按或其他键)进入BIOS模式。在BIOS模式中禁用secure boot并调整启动项顺序,将U盘启动调整至第一位,然后保存设置并退出重启。 此次重启将默认进入Ventory启动,在图形界面中选择Arch Linux进行安装,引导选择GRUB或默认,进入Arch引导程序后,选择第一项:
Arch Linux install medium (x86_64, UEFI)就会成功进入Arch Live环境
-
验证启动模式
新电脑默认UEFI -
连接互联网
有线连接通常插上网线即可,在此记录无线连接步骤。
输入iwctl命令,进入iwd环境
输入 device list 得到本机网卡设备名称(通常为wlan0,下文中以wlan0代指)
扫描WiFi:station wlan0 scan
输出扫描结果:station wlan0 get-networks
记住你要连接的网络SSID,此字段在输出结果中的Network Name中,下文以MySSID代指
连接网络:station wlan0 connect “MySSID”
输入密码即可,随后输入quit退出iwd环境
ping www.baidu.com 以测试网络连接 -
更新系统时钟
timedatectl status -
磁盘分区
以下分区表仅代表个人喜好,无通用性,首次尝试建议单独分区home!!
挂载点 分区 分区类型 建议大小 备注 代码 /mnt/boot /dev/nvme0n1p1 EFI 512M ESP 1 /mnt /dev/nvme0n1p2 Linux x86_64 root 所有剩余空间 根分区 23 /swap /dev/nvme0n1p3 Swap 与内存大小相同 交换分区 19 查看分区信息:fdisk -l 进入磁盘编辑:fdisk /dev/nvme0n1 (以nvme0n1为例) 确保在看到如下环境提示后进行
root@archiso ~ # fdisk /dev/nvme0n1 Welcome to fdisk (util-linux 2.xx). Changes will remain in memory only, until you decide to write them. Be careful before using the write command.输入 g 创建新的GPT分区表
Command (m for help): n # 输入 n 创建新的分区,这个分区将是 EFI 分区 Partition number (1-128, default 1): # 分区编号保持默认,直接按 Enter First sector (2048-125829086, default 2048): # 第一个扇区,保持默认 Last sector, +/-sectors or +/-size{K,M,G,T,P} (2048-125829086, default 125827071): +512M # 创建 512MiB 大小的分区 Do you want to remove the signature? [Y]es/[N]o: Y # 清除已有的签名,如果是全新的硬盘,则没有此步 Command (m for help): t # 输入 t 改变分区类型,请勿遗忘此步 Selected partition 1 Partition type or alias (type L to list all): 1 # 输入 1 代表 EFI 类型 Changed type of partition 'Linux filesystem' to 'EFI System'. Command (m for help): p # 输入 p 打印分区表,请检查分区是否有误,如果有误,请输入 q 直接退出 Command (m for help): w # 输入 w 写入分区表,该操作不可恢复 -
分区格式化 格式化根分区:
mkfs.ext4 /dev/nbme0n1p2格式化swap分区
mkswap /dev/nvme0n1p3格式化EFI分区
mkfs.fat -F 32 /dev/nvm10n1p1 -
挂载分区 挂载根分区
mount /dev/nvme0n1p2 /mnt创建boot目录并挂载EFI分区
mount --mkdir /dev/nvme0n1p1 /mnt/boot启用swap分区
swapon /dev/nvme0n1p3 -
选择镜像源 非常重要,由于众所周知的网络环境的问题,默认的镜像源会对之后的下载和更新过程带来极大的速度影响。 推荐使用如下命令筛选镜像源,这将为您选出位于平均同步延迟在 3 小时以内的,位于中国的 https 软件源,并根据速度排序。指定 --completion-percent 95(默认为100)的目的是防止忽略可用的镜像源。
reflector -p https -c china --delay 3 --completion-percent 95 --sort rate --save /etc/pacman.d/mirrorlist也可以手动编辑/etc/pacman.d/mirrorlist文件来选择镜像源
-
安装基础包
pacstrap -K /mnt base linux linux-firmware -
配置系统 生成fstab文件
genfstab -U /mnt >> /mnt/etc/fstabchroot到新安装的系统
arch-chroot /mnt设置时区
ln -sf /usr/share/zoneinfo/Asia/Shanghai /etc/localtime设置硬件时间
hwclock --systohc本地化 安装vim和终端字体
pacman -S vim terminus-font编辑locale.gen
vim /etc/locale.gen删除如下两行开头的#
en_US.UTF-8 UTF-8 zh_CN.UTF-8 UTF-8生成locale
locale-gen创建并编辑locale.conf
vim /etc/locale.conf按i进入编辑模式并输入如下语句后保存退出
LANG=en_US.UTF-8 -
网络配置 设置hostname
vim /etc/hostname ---------------------------------- 我的主机名安装网络管理器
pacman -S networkmanager设置网络管理器开机自启
systemctl enable NetworkManager.service -
设置root密码
passwd New password: # 请输入密码,这里不会有显示,这是正常现象 Retype new password: passwd: password updated successfully -
引导加载程序 根据cpu型号安装对应微码
pacman -S intel-ucode或者
pacman -S amd-ucode安装GRUB软件包
pacman -S grub efibootmgr grub-install --target=x86_64-efi --efi-directory=/boot --bootloader-id=ARCH生成GRUB配置
- 安装os-prober并打开/etc/default/grub取消禁用注释
- 挂载Windows的efi分区
- 运行os-prober
grub-mkconfig -o /boot/grub/grub.cfg一定要确保GRUB配置生成无误再重启!!!!
-
重启 输入exit退出chroot环境 输入reboot重启系统,此时拔出安装U盘
至此Arch系统已经在电脑上安装完成了,虽然没有图形界面,但已经能够以命令行形式运行。
系统配置
-
登录root用户
Arch Linux 6.x.x-arch1-1 (tty1) xxxx login: root # 请输入 root,以 root 身份登录 Password: # 请输入密码,这里不会显示“*”,是正常现象 [root@xxxx ~]# -
连接互联网
nmcli device wifi list # 列出可连接的 WiFi nmcli device wifi connect "SSID" password "密码" # 连接 WiFi -
创建普通用户
useradd -m -G wheel 用户名 # 创建用户,并为其创建家目录,将其加入 wheel 组 passwd 用户名 -
权限提升 安装sudo
pacman -S sudo编辑 /etc/sudoers
vim /etc/sudoers去掉“%wheel ALL=(ALL:ALL) ALL”前面的“#” 现在我们切换身份到新创建的用户。
su - 用户名 -
配置pacman 编辑/etc/pacman.conf文件 首先,为了启用颜色显示和并行下载,请取消 Color 和 ParallelDownloads = 5 之前的“#”。 其次,如果您需要在 Arch Linux 中运行 Steam 和 Wine(一款模拟器,可以在 Linux 中运行 Windows 程序),请启用 multilib 仓库。该仓库提供 32 位软件包。
-
安装图形界面
安装Intel核显驱动,如果是AMD处理器请自行搜索pacman -S xf86-video-intel安装Xorg,sddm并设置开机自启
pacman -S xorg sddm systemctl enable sddm安装KDE桌面及附属组件应用
pacman -S plasma kde-applications再次重启系统,就能通过sddm和kde图形界面进入系统了,注意,此时输入的密码已经是之前设置的普通用户的密码,而不是最开始设置的root用户密码。
-
中文设置及中文输入法 如上安装完成后,在kde设置中应该已经可以选择Chinese语言选项,如果没有,请参考简体中文本地化)中的配置说明中的locale部分进行配置,对于其他软件中的中文化配置,在此网页中也有详细说明。 中文输入法目前推荐使用fcitx5,安装及配置参考:Fcitx5 日常使用中需要Microsoft相关字体的配置参考:微软字体,推荐使用复制文件的方法,较快
-
aur源的使用及配置 ,使用yay 或者 paru来下载aur中的软件。
建议:定期(至少每周,推荐每天)运行系统更新命令进行滚动更新。
paru -Syu
Archlinux 安装后配置
总有一天我会使用Linux日常